Power Platform Dataflows can be used to load data either into the Common Data Service or into an Azure Data Lake Storage Gen 2 resource, both for utilizing the data in your Dynamics 365 apps or your custom Power Apps and for analytical scenarios. I have written about Dataflows earlier, even before the feature was called Dataflows. Last year Data Integration in Maker Portal was rebranded into Dataflows as part of the 2019 Release Wave 2. In this blog post we will look at how to combine information from different sources and write to the same entity in the Common Data Service.
The sources
In this example two different sources will be used, the first one is Web API and the second one is Excel. Please note that the sources might as well have been tables in two different databases. I have not tried that example, but I assume it works in a similar way. What I have tried though is to combine information from two different tables from an on-premises SQL server and write to one entity in the Common Data Service. More about that in a later blog post.
The first source is Web API, the global plants API Trefle will be used, we will use the following URL for our request:
https://trefle.io/api/plants?q=magnolia&token=YOUR-TOKEN
For the token parameter you specify a token which you can get by creating an account for free at trefle.io. The parameter q means that we are searching for all plants with in this case “Magnolia” in the Common name or Scientific name, i.e. different Magnolia plants.
In the Excel file I have added some of the Magnolia plants with IDs from the Trefle API and a Wikipedia link. The plan is to set up a Dataflow which loads plants (Mangolia plants) from the API into the Common Data Service and includes the information from the Excel file within the same Dataflow. Just to give an example of how to combine information from different sources in a Power Platform Dataflow.
The entity
When setting up a Power Platform Dataflow, you can choose between writing to an existing entity or to let the Dataflow create an entity for you. Here I recommend to create the entity before you set up the Dataflow, simply because otherwise you cannot set your own prefix for the entity. Vote for my idea – for us to be able to let the Dataflow create an entity with a prefix of our choice.
This is how my entity looks like. A simple one with just a few fields. The records will be filled with data from the Web API combined with the Wikipedia links from Excel. Please note that the Trefle API contains a lot of more information about each plant but this is what we will use in this example.
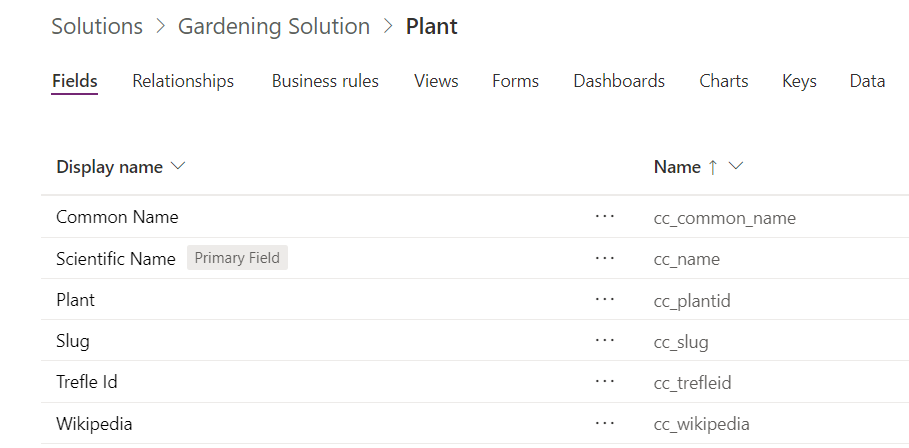
The Dataflow
Here is a summary of the configuration:
- Create a new Dataflow
- Choose a data source
- Transform the data if needed
- Choose Home – Get Data
- Choose another data source
- Transform the data if needed
- Merge Queries
- Choose join kind
- Select the join keys
- Verify number of rows – Click OK
- Expand the new column
- Go to the next page and map source to destination
- Run and you are done
Here we go!
Go to the Maker portal, Data, Dataflows. Choose New Dataflow.
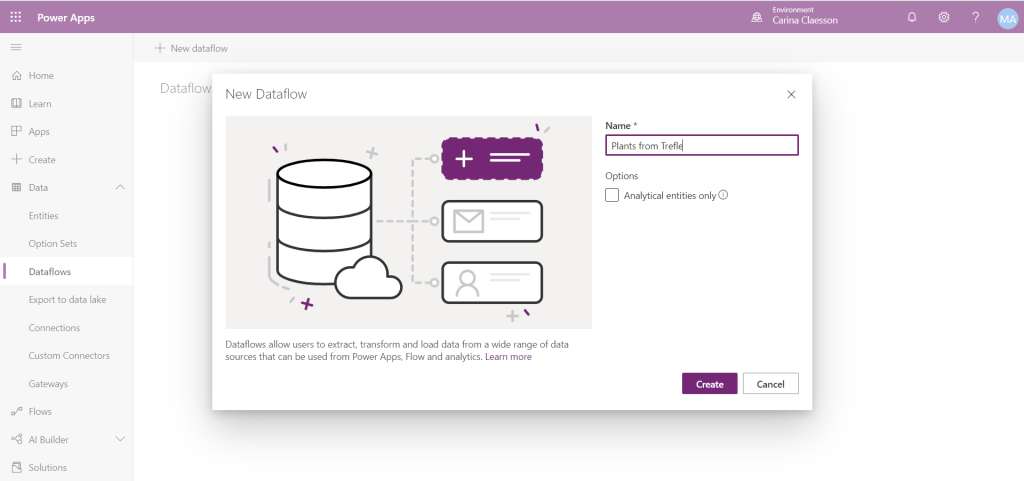
Choose Web API and type in the URL. As already mentioned, we will query the Trefle API and search for Magnolias. This is what it looks like.

We will get JSON back from the Trefle API.
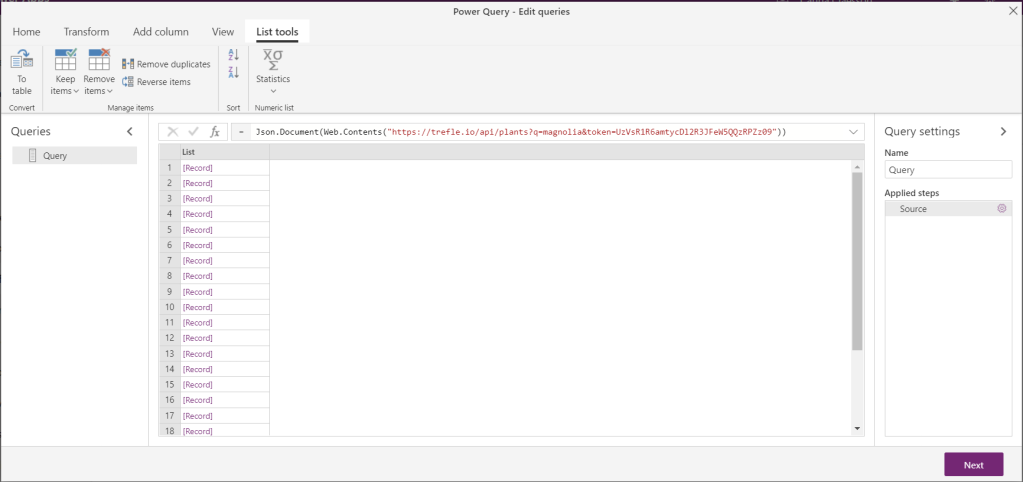
Now we need to use the button “To Table” and then expand it, in order to convert this list into a table and to get something that looks like we can actually map it to an entity in the Common Data Service.
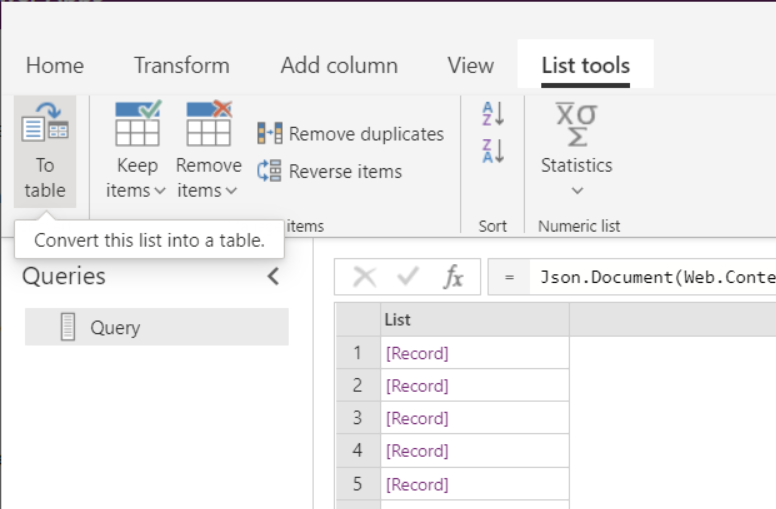
When we have our table, we click on the button next to the column header to expand and then we get to choose which column we want to include.
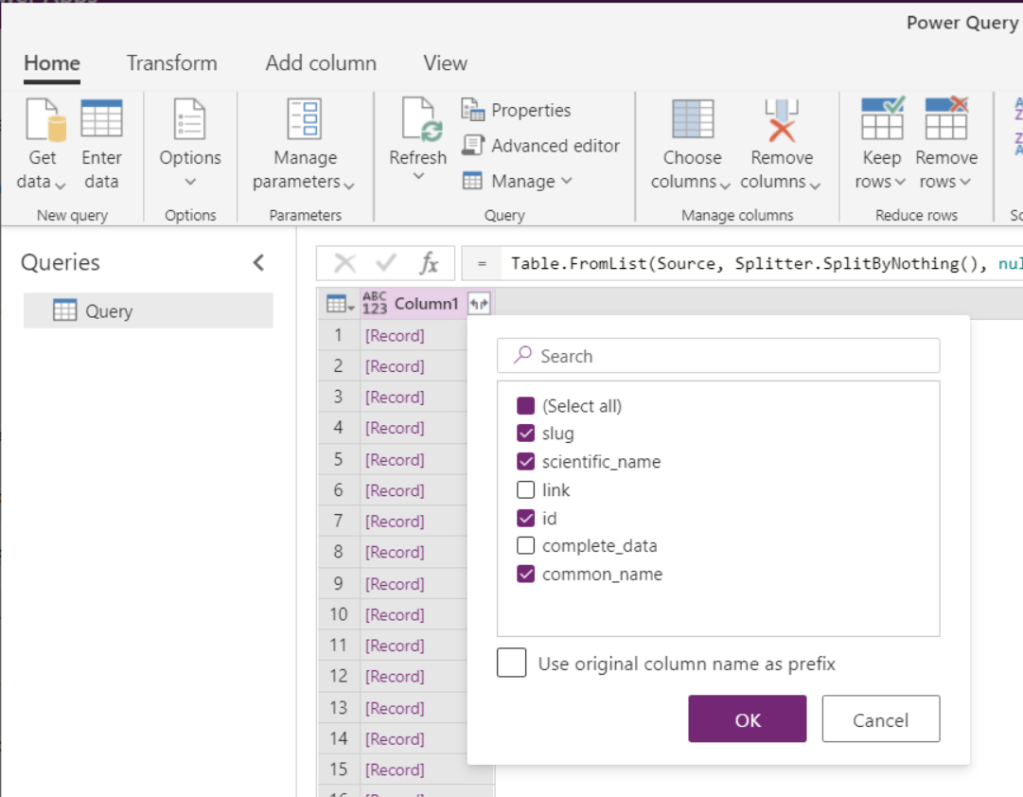
Now we have our columns for this first query and we are ready to add another data source. Under Home – Get data you will find the data sources and this time we choose Excel.

We then get to browse OneDrive and from there we can upload a document or choose a document which we have already put there.
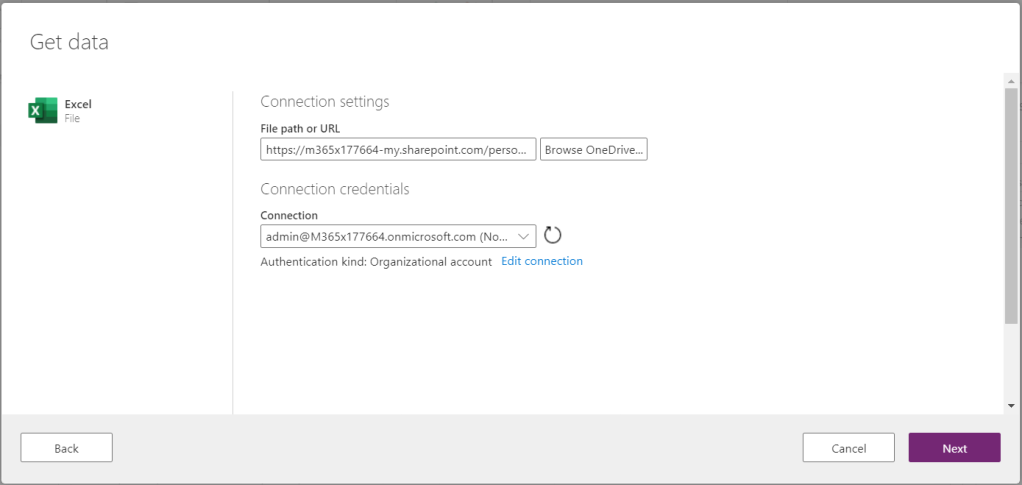
Next we get to choose Excel sheet, I had only one and in that one there are two columns – one for the Trefle ID (in order to match the records from the Trefle API) and one which contains a Wikipedia link.
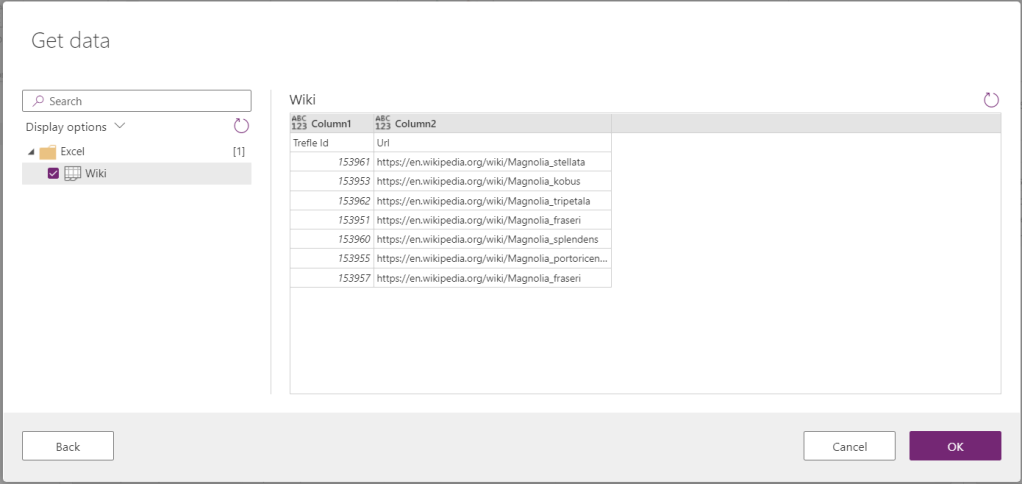
After we have pressed OK we now have two different queries to work with.
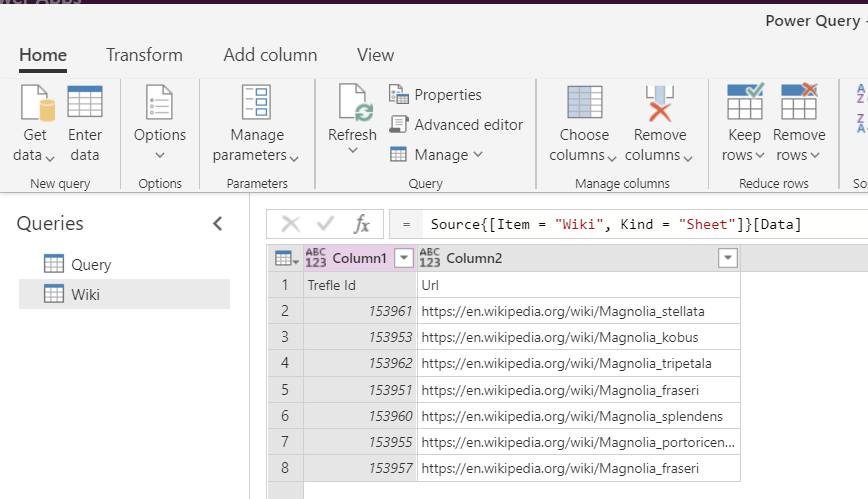
The first thing we will do with our query with data from Excel is to choose to use the first row as header.
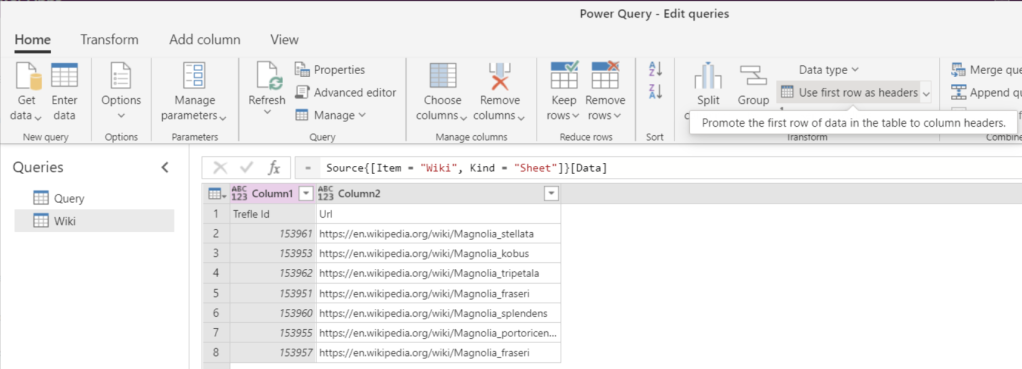
Next we will merge the two queries.

Now here we will get to choose what kind of join we want to achieve. In my case I want all records from the Trefle API and the matching records from the Excel file so I will make sure ‘Left outer join’ is chosen when I click Merge. I will now get to see how many matches there are.
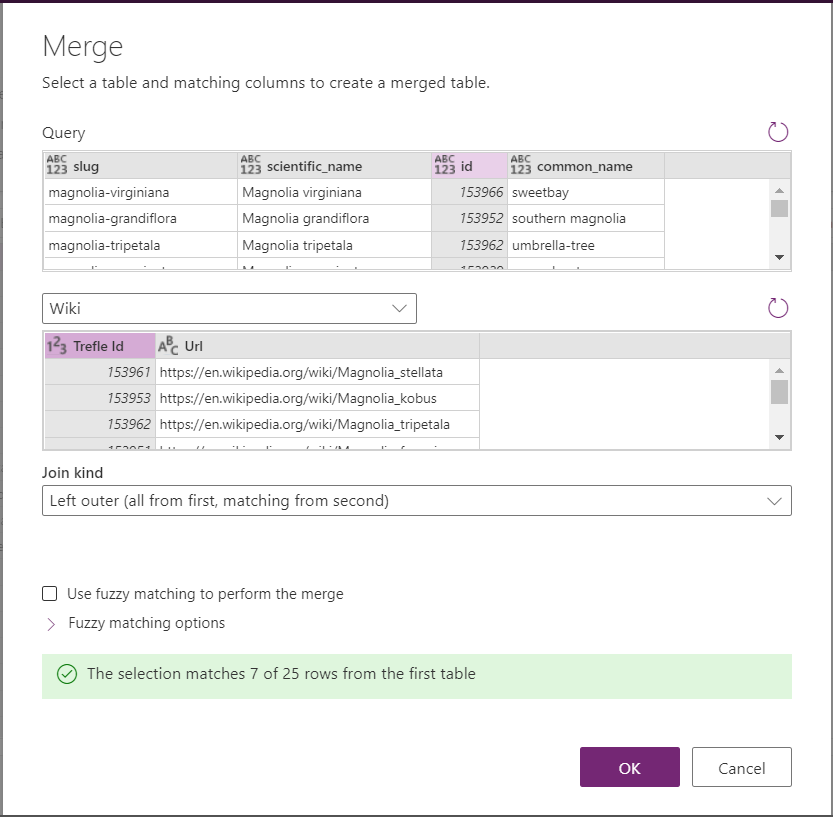
These are the different kinds of join to choose from.
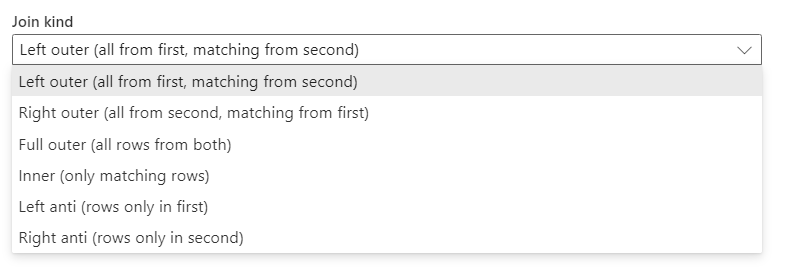
When you combine different sources you will get prompted with a question – do you really want to do this:
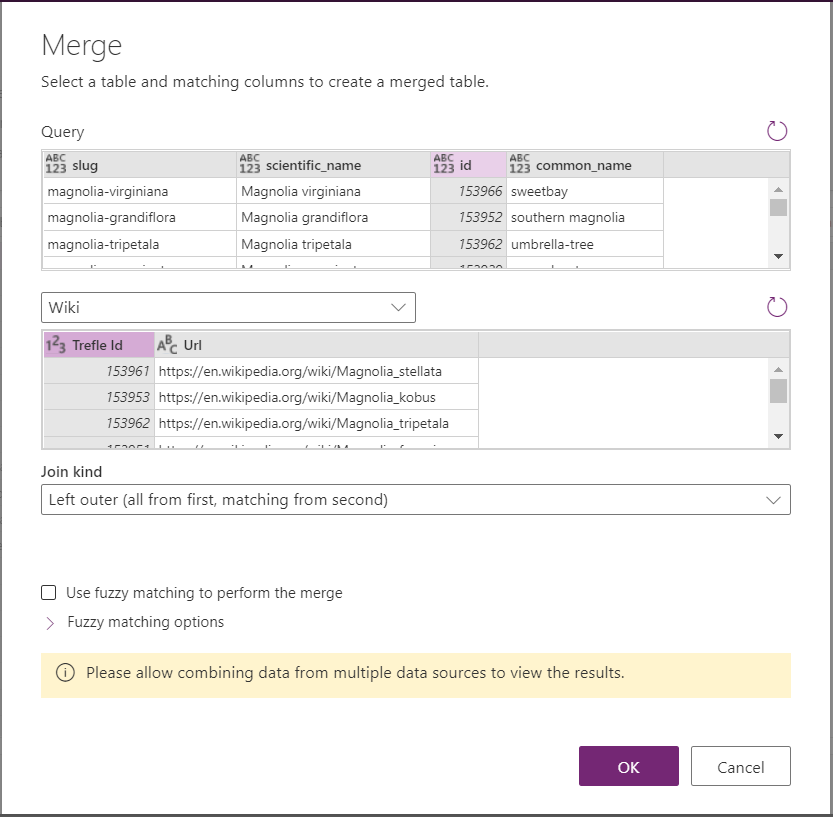
When you have said yes I allow that, you will get prompted again.
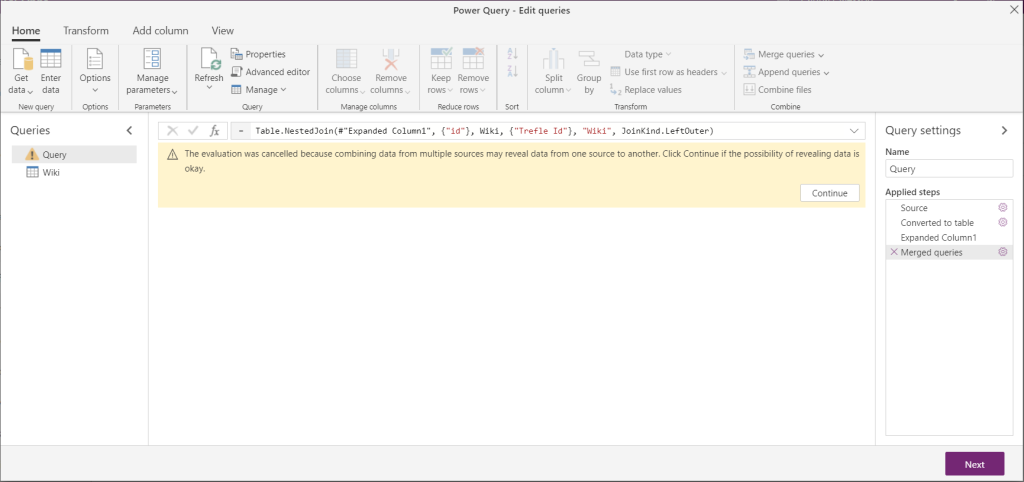
Just click continue and all is good. Now we will see one column from the Excel file, which contains the whole sheet and we can expand it and choose what Excel columns we want to include.
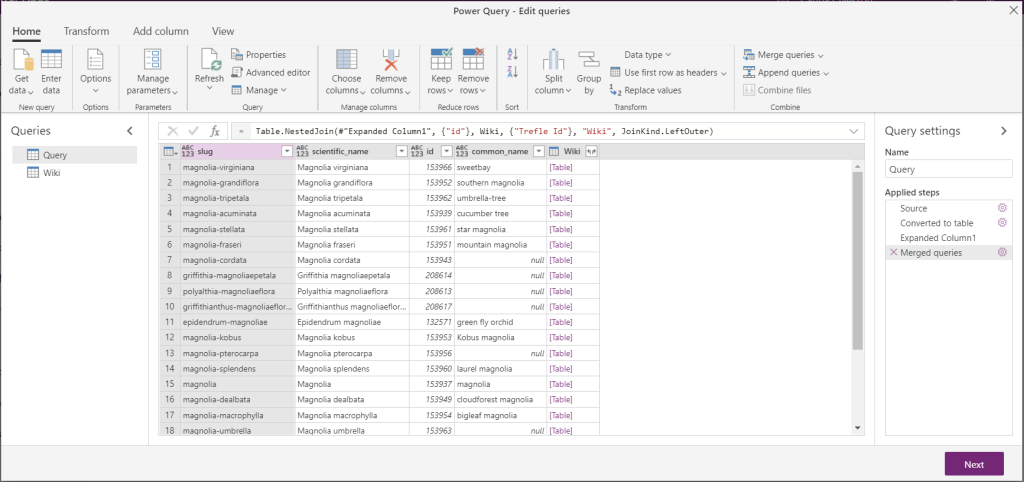
Now let us expand it.
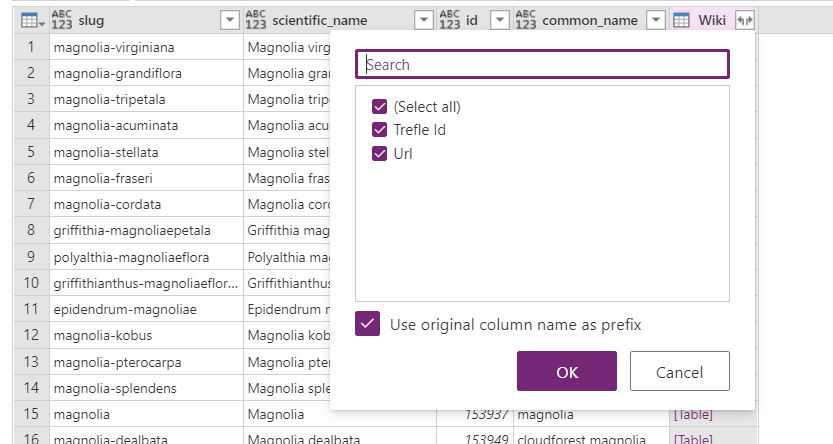
Now we can move on to the next page and start with the mapping. Remember from earlier in this blog post that we created an entity, Plant, which will hold all information. So first we will set Wiki to Do not load. Then we go to Query and here is where we will map to the entity Plant.
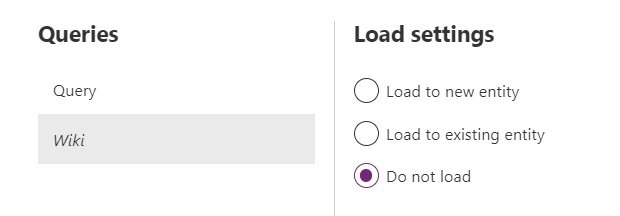
This is what is looks like when we are done with our mapping.

Just click Next and the Dataflow will run. When it has been run we can take a look in Maker Portal under the entity Plant.
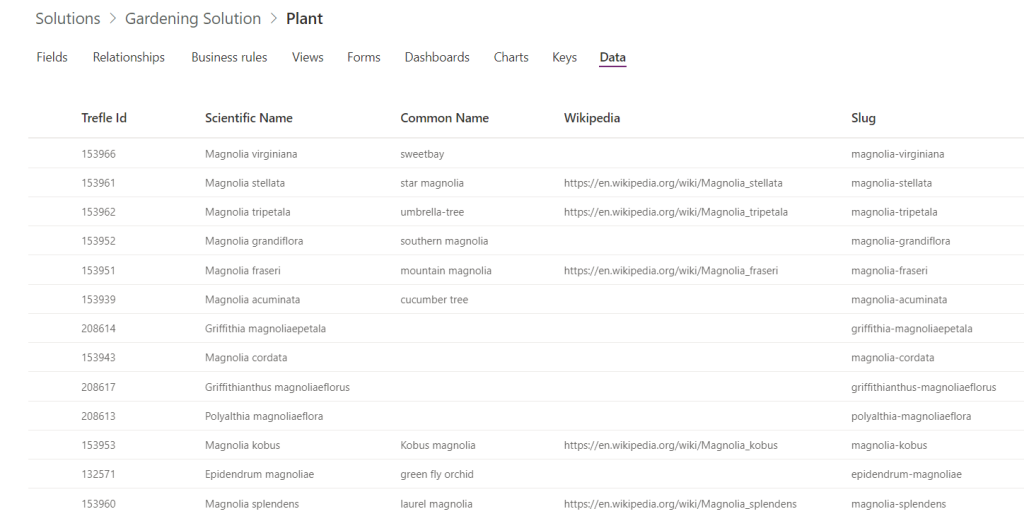
Now let us go and create a Model-Driven App so that we can work with our data.
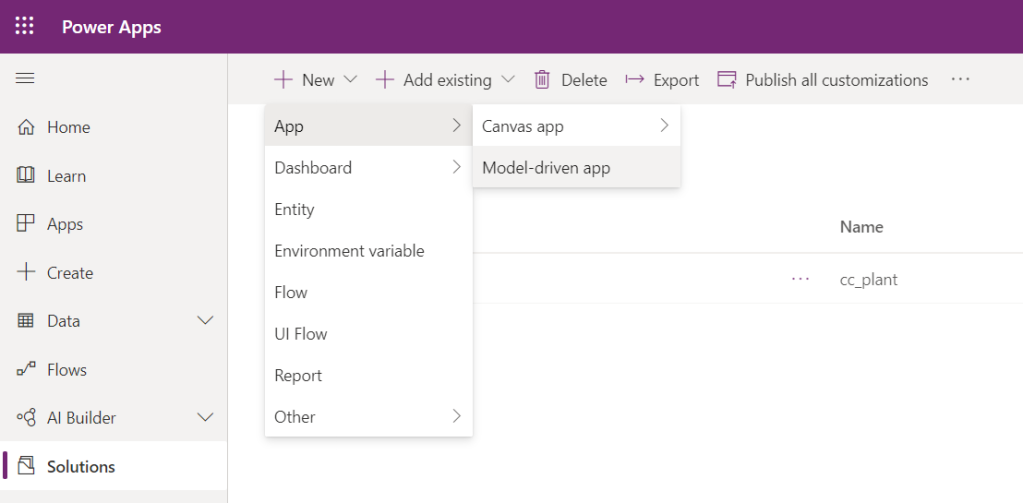
Set a name and click OK. Then go to the Sitemap, rename the headings and add the entity Plant.
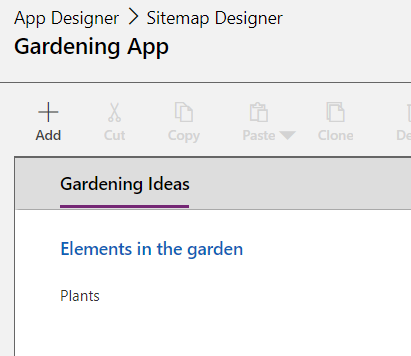
Save and Publish. Before you Play the app, go back to your entity Plant and make some adjustment according to your choice for the views and forms. Then play your app.

In the Trefle API I can find Magnolia Stellata.
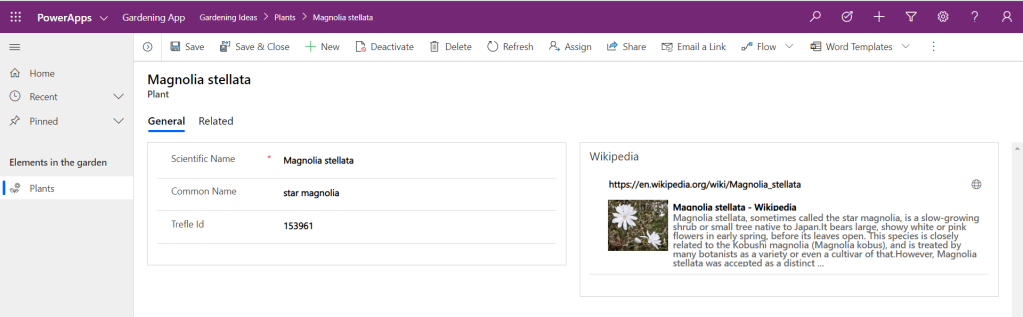
I can also find Magnolia Kobus. However I cannot find the combination of those two – the Hybrid Magnolia × loebneri ‘Leonard Messel’, which is a favorite of mine. I better explore the API further. Anyway – I hope you have enjoyed reading this blog post!

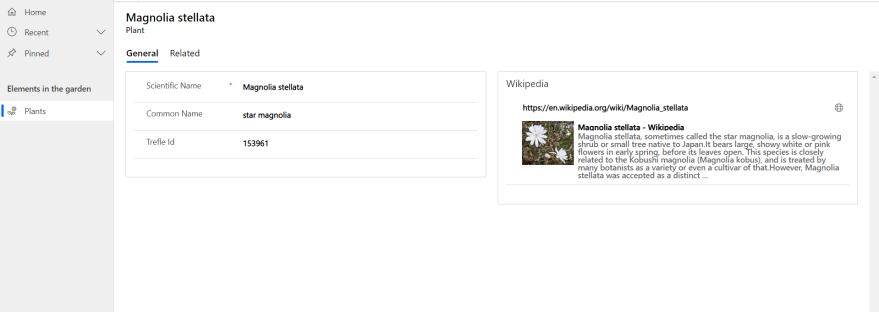
Great post! Was wondering how I could do joins.. Never tried PowerQuery before, so it’s all a bit new to me:)
LikeLike
Thanks Thomas! I am happy you found it helpful. 🙂
LikeLike
Great post Carina.
LikeLike
Thank you Natraj!
LikeLike